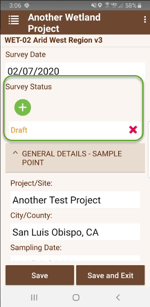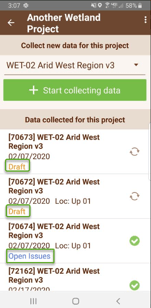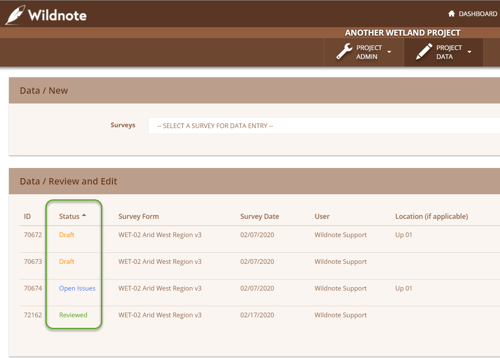Implementing Survey Statuses for Improved Project Workflow
Use Survey Status to track data through its life-cycle with six statuses: Draft, Submitted, Reviewed, Exported, Open Issues or Rejected.
In Brief
Survey Status allows you to assign a workflow status to a survey to track data throughout its life-cycle by flagging surveys as Draft, Submitted, Reviewed, Exported, Open Issues or Rejected. It automatically integrates with mobile apps, Wildnote reporting, and Search, and the status of surveys submitted is color-coded and sort-able by status in the Project Data>Survey window. This functionality is activated on a survey form template.
Definitions of Statuses
Six statuses are currently available. A suggested workflow is below, although you can always assign your own internal definitions for your unique project workflow.
Draft - Use Draft status when a survey is incomplete, or needs to be edited before submission. Field data collectors will most commonly use this status while completing their data collection. When a survey is in Draft status, a user can complete a Save & Exit without completing all Required fields.
Submitted - Use Submitted when data is complete and ready for review. For example, once a field user finalizes their data, they could change the status to Submitted from their mobile device, then sync the data so the project manager knows the data is ready for review.
Reviewed - Use Reviewed to indicate to others that the data is complete and ready for delivery. For example, a Project Manager can systematically check the field data and mark as Reviewed once completed. When viewing the list of submitted surveys in the Survey window, they will easily be able to see the current status at a glance.
Exported - Use Exported once data has been exported. For those who export client reports on a regular weekly or monthly basis, you can change the status of the included surveys to Exported right from the Export parameters page.
Open Issues - Use Open Issues when you wish to flag a survey that has some type of outstanding project issue, such as a non-compliance issue that is unresolved. You can sort the submitted surveys from the Project Data>Surveys window to see what surveys contain any issues that need to be addressed. Once the issue is closed, just change the status.
Rejected - Use Rejected when a Submitted survey needs further correction.
How Does it Work?
Once Survey Status is enabled on a survey form template, a Survey Status drop down question is automatically added to the top level of the survey. Please note that this question will not be included in any exports. It's only visible on the mobile platform, and in the survey review and edit screens on the web application. On the mobile app, the field user can choose or change a status as needed. Once the data is synced to the web application, Project Managers can open the surveys and update the statuses throughout the data's life-cycle.
How to Enable Survey Status
Survey Status is enabled on a Survey Form template within a project, thus you will need to activate this feature on every Survey Form you wish to use it on.
- Go to Project Admin>Survey Forms
- Select the Edit button for the Survey Form you wish to enable Survey Status on.
- Select Survey Form Details tab
- Select Edit Survey Form Details
- Scroll down to Enable Survey Status and check the box
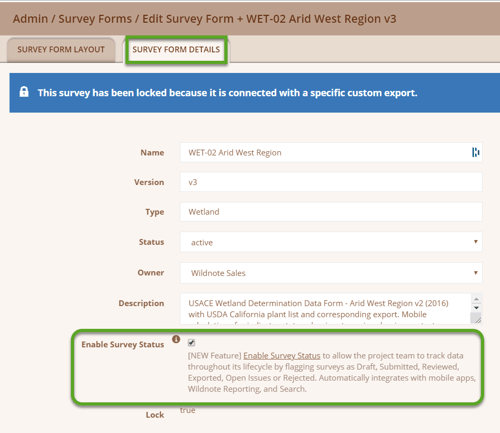
How to Use on Mobile Devices
- Download the latest version of the Wildnote mobile app. [Minimum versions: iOS v2.3.0 and Android v2.2.0]
- Enable Survey Status from the web application as described above.
- Instruct mobile users to perform either a Sync All or Sync Project to receive the updated survey form template that will include a Survey Status single select drop down question embedded at the top of the form.
NOTE: The default status is blank. Users simply pick the status they wish to use and Save.
How to Use on Web App
Once data has been synced from the mobile device, survey statuses will display in the Project Data>Surveys window as a column to the right of Survey ID.
The statuses are color-coded and you can sort the column is by clicking the column label, Status.
To change the status of a survey, edit the survey, select a new status from the drop down list and re-save the survey.
How to Apply a Survey Status to Multiple Surveys at One Time
You can mass update the status of surveys in two locations.
Project Admin> Search - after completing your search parameters, a list of surveys will appear in the Search Results below the parameters section. Check mark the surveys upon which you wish to update the statuses, and select the status from the Update Survey Status drop down list to apply the new status.
Project Admin> Export - These export types allow mass update to the status Exported after the export is complete: Survey PDF, Pivot report, Wetland and CA DPR exports.
How to Search on Survey Status
Go to Project Data > Search > select relevant survey form > Status multi-select drop down>select status. Search results will display below.
Using Survey Status to Control Which Completed Surveys Sync to Mobile
Through the Project Admin>Info window, you can select Survey Status types the exclude from mobile sync. Perhaps your field crew no longer needs access to surveys marked with a particular status, such as Exported. If you include Exported in the list, as shown in the video, then the next time they perform a Sync All or Project Sync, those surveys will not be shown on their mobile devices.
Using Survey Status to make Completed Surveys "Read-only"
Through the Project Admin>Info menu, you can select Survey Status types to make Read-only. Use this for surveys that are completed and you don't want any changes made to them, but they still need to be viewed by crew members or office personnel. For example, if you include Exported in the list, then the next time they perform a Sync All or Project Sync, those surveys will not be editable on their mobile devices or on the web.