The Photo Gallery gives you one place to go to access all your photos, videos and documents for a given project. To open the gallery click menu items: Manage Data > Gallery.
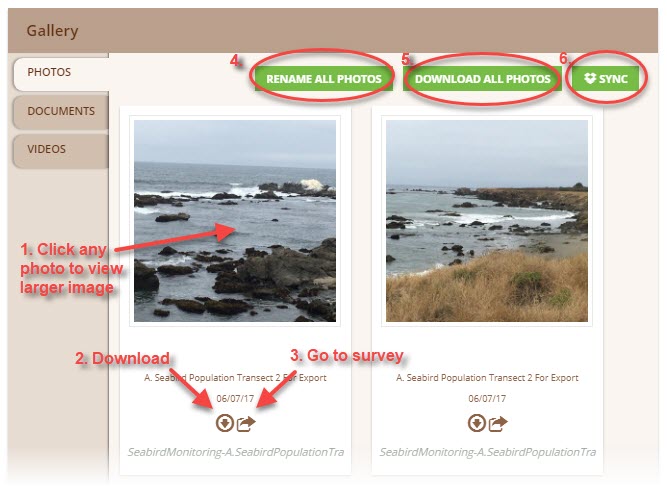
The image above highlights the things you can do followed below by corresponding details in text.
- View a larger version of the photo by clicking on the photo. This will invoke all the gallery viewing features.
- Download a single photo by clicking the down arrow underneath the photo.
- Go to the survey containing the photo by clicking the curved arrow underneath the photo.
- RENAME ALL PHOTOS. Wildnote will rename the all the photo files as follows: ProjectName-SurveyName-LocationName-SurveyDate-SurveyID-OriginalFileName.
- DOWNLOAD AND Wildnote will combine all photos into one or more .zip file for easy downloading. As part of this process Wildnote renames the files as described in option 4.
- SYNC TO DROPBOX. Wildnote can sync all photos in the project gallery to your organization's Dropbox account. You will be prompted to connect an account the first time you request a sync. The path to which Wildnote will upload your photos can be configured on the Company Settings page.
TIP: By default the photos in the gallery are organized by survey date. You can download the files to arrange them into folders. To help with the organization, the file names are based on project name, survey name, location (if it’s not inside of a repeater), survey date and survey ID.
