How to Change Export Colors
Customize the colors in the Standard Compilation PDF report for a project.
There are two ways to customize export colors for the Standard Compilation report. You can set the default colors at the Project level for all Standard Compilation reports by going to Project Admin> Info>Advanced Settings. This is a great way to customize reports with your Company's logo colors, and it needs to be set just once for the entire project.
The second way to customize the colors is under Advanced Settings on the Standard Compilation export parameters page. This will apply colors to an individual report, not all reports. This is a great way to apply different colors based on your deliverables requirements for particular client.
Check out this video to see how to customize the colors in your Project Admin> Info settings, and what the resulting report looks like!
To change the colors for an entire project, head over to Project Admin> Info. Under Advanced Settings you can set the colors by using the color selector tool, or enter the color's hex code. The following colors can be customized:
- Font Color - this will apply to all text in the report
- Survey form name highlight color - This is the background color of the Survey Form name at the top of the page.
- Section/Repeater highlight color - This is the background color of the name of each Section and/or Repeater in a survey.
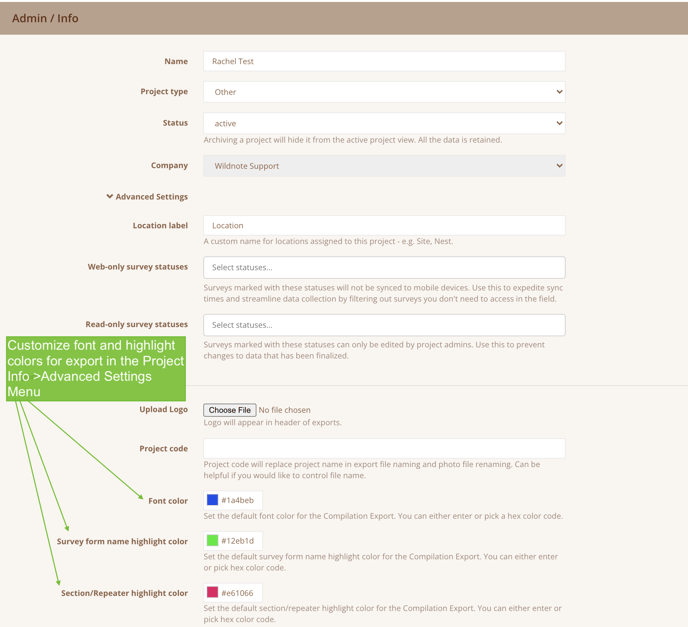
The colors for an individual export can be set in the Advanced Settings menu of the Standard Compilation Report export parameters page. This is a great option if you need to submit a report with certain colors.
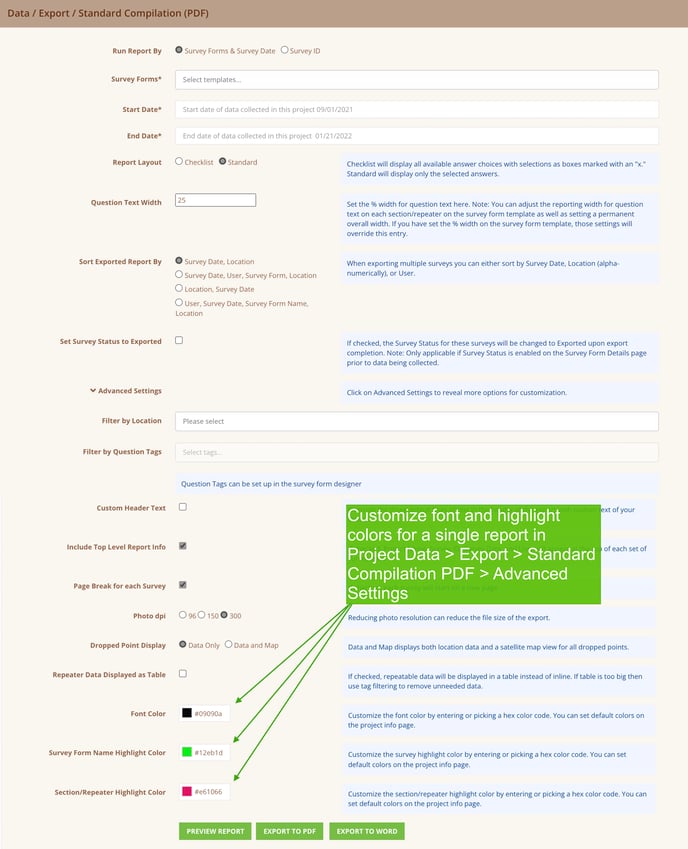
Pro Tips:
- The hex code for black is #000000
- The hex code for white is #FFFFFF
- If you need to match a color, try this free color matching tool for Google Chrome: Colorpick Eyedropper