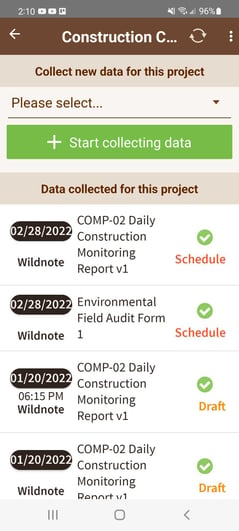How can I schedule work for my team?
You can use Wildnote to let your team know what work needs to be completed on what day with our scheduling feature.
Are you a project manager looking for a more streamlined way to inform your field team of their upcoming work priorities? The Wildnote Scheduling feature might be just the ticket. In each project you can schedule project members to complete surveys on a specific date and track that scheduled work in the calendar view.
Workflow Overview
Schedule project members to fill out a particular form on a particular date. The users will be informed of their scheduled survey forms via email on the date of your choosing. The email contains the list of survey forms to fill out, the dates they should be completed, and instructions to sync their mobile app to receive the scheduled survey forms onto their phone or tablet. When the sync is completed, the scheduled survey forms will show in the project with the status of Schedule. In addition, you may customize the email to include special instructions for those working on the project through the Project Admin>Info window.
How to Schedule Forms for Project Members
1. Go to Project Admin>Schedule
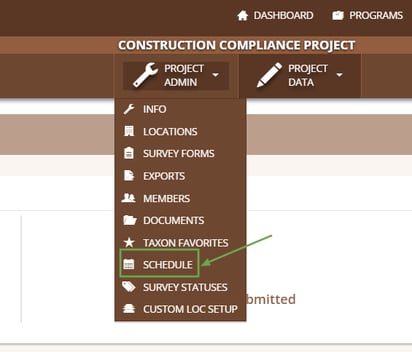
2. Using the dropdown lists, choose the User, Survey Form, Survey Date, Date Available and optional Location for each survey form that you want the user to complete. When finished, choose Save. You will see the user names appear in the calendar view. Use the expand chevron to see the list of survey forms schedules for each user.
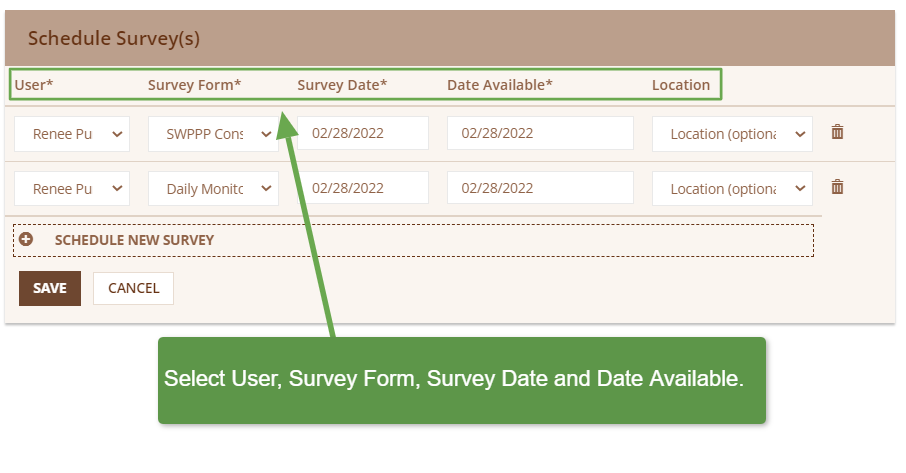
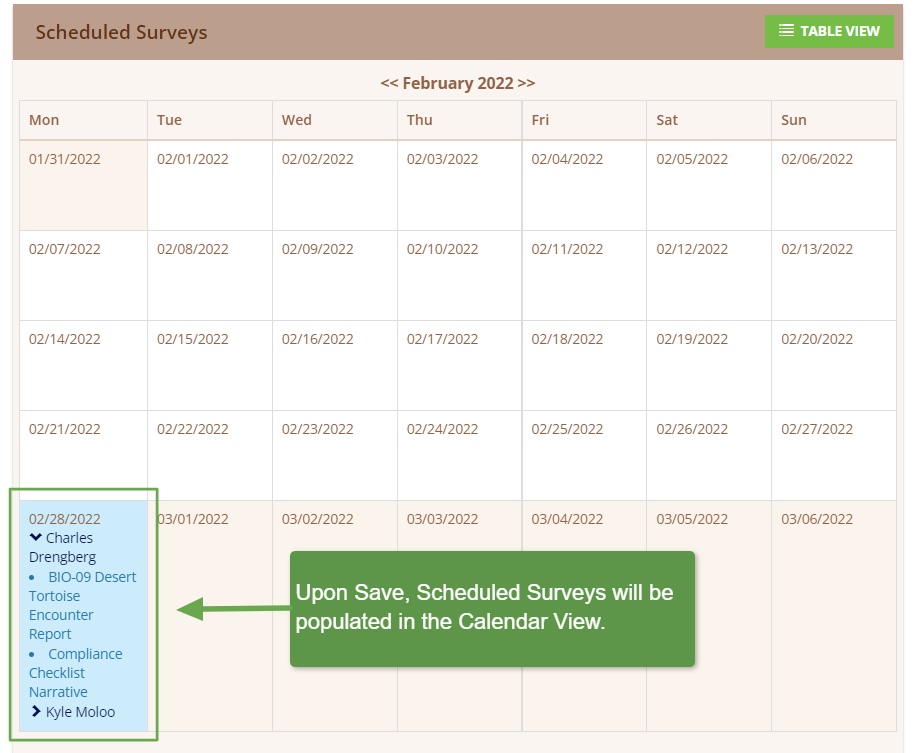
Same Day Scheduling
When you schedule survey forms on today's date, the user will immediately receive an email with the list of scheduled survey(s). If you are scheduling multiple surveys for one user on the same day, they will receive a single email with all work provided that you complete that scheduling within a five minute window. Here is an example of an email that your user would receive for survey forms to be completed same day:
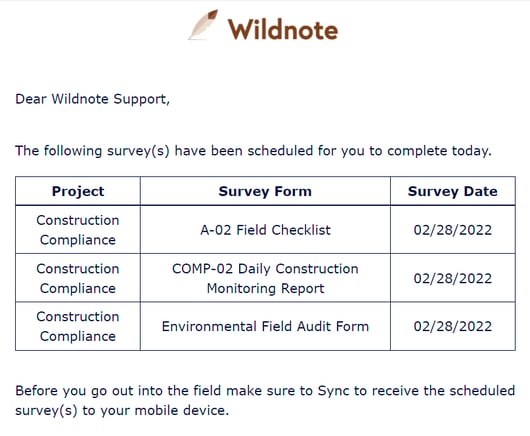
Advance Scheduling
By default, the Date Available auto-fills to the same day as the Survey Date. However, there may be times when you want your user to get the survey form(s) in advance of the Survey Date so they have time to prepare. For example, perhaps you want work to be completed early Monday morning. You could schedule the Date Available to be Thursday or Friday of the previous week so your team is prepared on Monday morning. In this case, the user will receive two emails - one on the day that the scheduling occurred, and a reminder on the day the survey forms are to be completed.
Calendar View versus Table View
The default view of scheduled work is Calendar View. However, you may also view the scheduled work in Table View which allows you to sort by User, Survey Form, Survey Date, Date Available, Location, or Survey Created?.
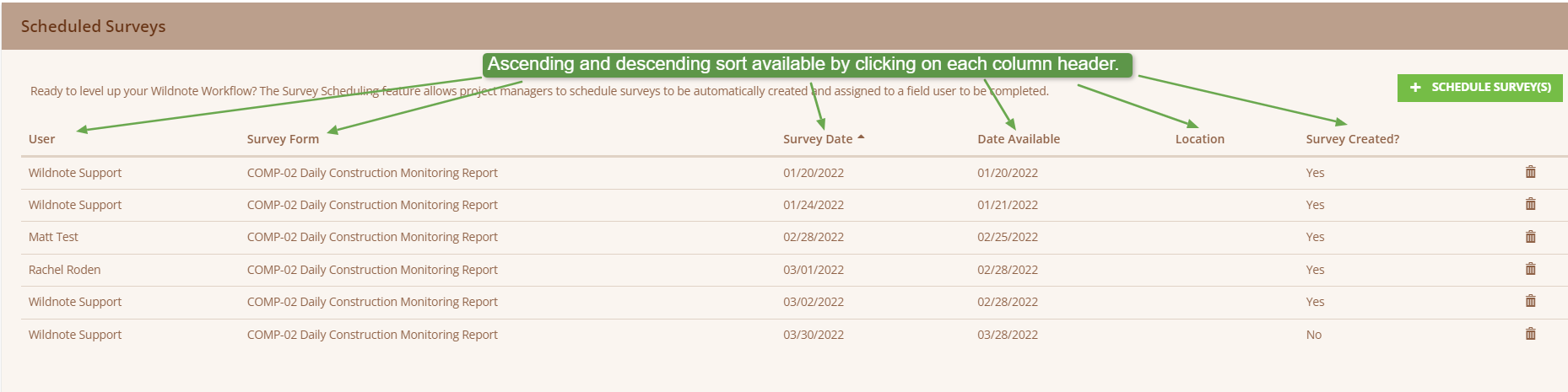
Email Customization
The standard email that a user receives will contain the Project Name in the subject line and the Project, Survey Form and Survey Date in the body of the email, along with directions to perform a sync to receive the scheduled surveys.
Project Admins can add additional customized information to this email pertaining to the project. To access this feature, go to Project Admin>Info>Advanced Settings and scroll down to Scheduler Copy. Any message contained here will be added to the email below the standard information as shown below.
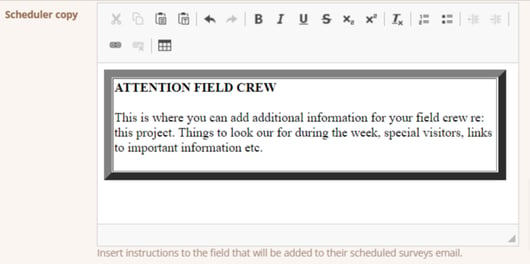
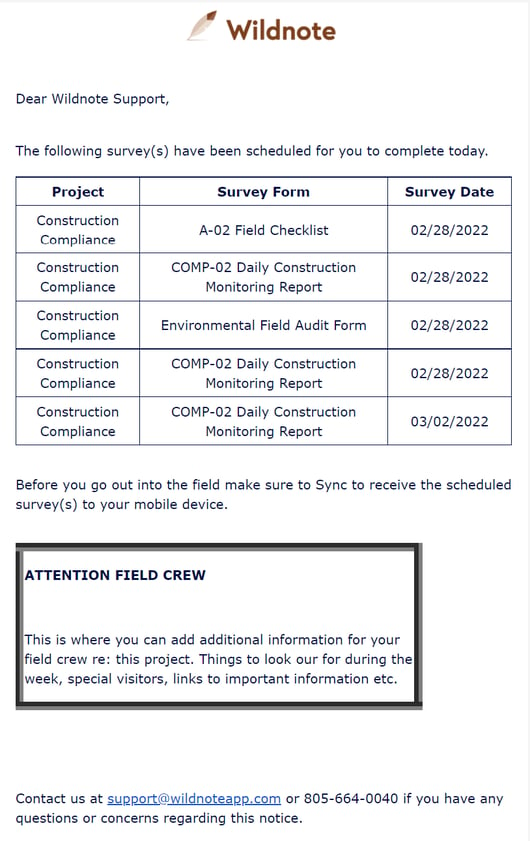
Mobile View
After syncing, your field crew will see the scheduled survey forms with a survey status of Schedule. The date shown is the date the survey is expected to be completed. If there are surveys scheduled over multiple dates, the sort order is descending.