iOS Syncing with iCloud
iOS photo sync issues may be caused by iCloud
If you are having trouble syncing surveys with photos in them on your iPhone, the culprit may be the way iCloud stores your photos.
The very first thing to check if you are getting a photo sync error (UPE Error Code) is to make sure Wildnote has permission to access all your photos. You can check this by going to Settings and scrolling nearly all the way to the bottom. Click into Wildnote, and make sure "All Photos" is selected.
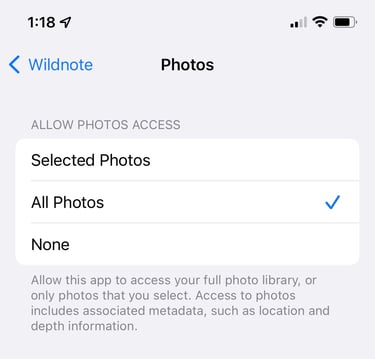
After you have checked that Wildnote has access to all your photos, check your iCloud Photo storage settings.
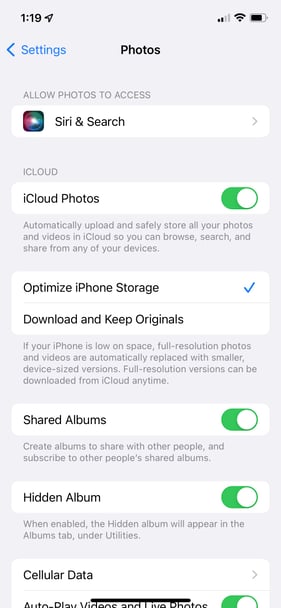
In Settings, scroll down to Photos and select it. Check and see if iCloud Photos is turned on. If it is not turned on, then all your photos are stored on the device and should always be accessible by Wildnote.
If iCloud storage is turned on, there are 2 options:
- Optimize Photo Storage: This keeps a thumbnail type version of the photo on your device, but it isn't the real file. The pros to this are that you can use your iCloud storage as an extension of your device, and have access to many more photos than your device can hold. The downside is that you must have enough space on your phone available to download the photos from iCloud when you need to use them for Wildnote (or any other app!).
- Download and Keep Original: This keeps the full copy of the photo on your device.
If you have "Optimize Photo Storage" selected, and are experiencing sync errors related to photos, it may be that iCloud is moving the photo into the cloud before you have a chance to sync. Additionally, if you are trying to use a photo from your gallery, there must be enough space on your device for it to re-download the photo at the time you are adding it to your survey. If have received a warning about your phone being low on space, you may be unable to sync and/or add a photo to your survey. Wildnote needs access to the actual photo (not the iCloud thumbnail) in order to sync. If the actual photo has already been removed from your device, you will get a sync error.
Best Practices for Fieldwork
Here are a couple suggestions to help ensure your photos are accessible when you need them:
- Sync often: The sooner you sync, the less chance there is for the photos to have been removed from the device by iCloud.
- Airplane Mode: If you are worried iCloud will take your photos before you are able to sync, try collecting in Airplane mode. Then sync as soon as you turn cellular/wifi back on, before iCloud optimizes your photos.
- Turn off iCloud syncing while collecting data in the field: Beware that this will remove photos from your device and it may take a while to restore them once you turn iCloud back on.
Troubleshooting Sync Issues
If iCloud if the cause of your sync issue, try the following things to fix it:
- Clear out enough space on your device (by deleting un-needed photos and videos) to download all the photos in a survey you are trying to sync.
- Once you have cleared out enough space on your device, delete and re-add the photo(s) to the survey. Don't forget to copy the caption so you can paste it back in! You will know it has worked if you see a "Downloading from iCloud" message on the photo as seen below.
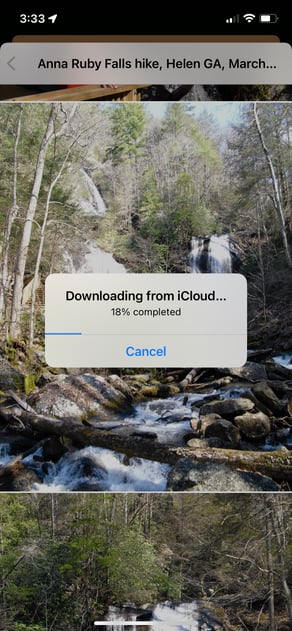
If you have tried all these things and are still having trouble, feel free to contact us at support@wildnoteapp.com.