Advanced Project Location Management
Locations are a powerful tool for organizing and reporting your data, but first you must know how to manage them.
This article covers the following topics:
- Editing Locations After a Mobile Sync
- Batch Updating Location Coordinates
- Deleting Locations on the Web Platform
- Archiving Locations on the Web Platform
- Dynamic Locations on Mobile
Editing Locations After a Mobile Sync
A common question is how to edit a location name after a location has been created on the mobile device and synced to the web.
For data security purposes, locations may only be edited on the web, by a Project Admin. To edit a location, select Locations from the Project Admin drop down menu. NOTE: if the Location Label has been changed, then look for that label instead of Locations in the menu. In addition to editing locations, you can add, delete and archive them from this page.
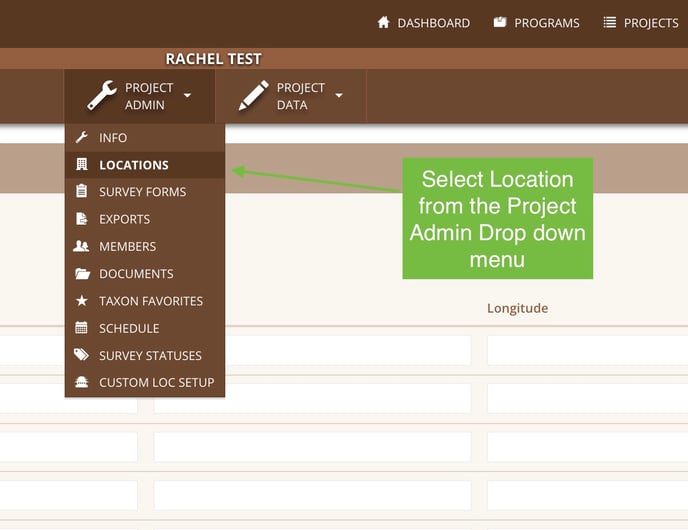
Pro Tip: Prefer to use something other than “Location” as the name? You can change this in the Project Info Settings. For example, archaeologists change it to “Site”, and avian biologists use “Nest”!
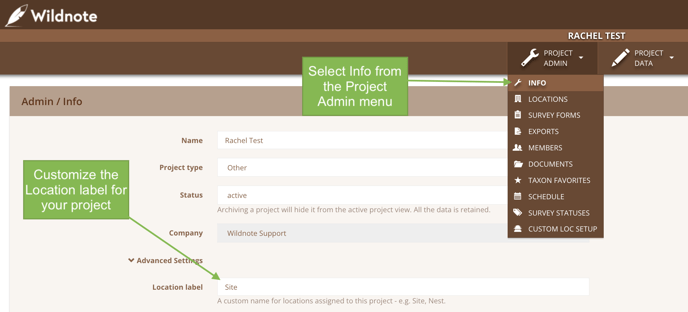
Batch Updating Location Coordinates
If you need to add or edit the coordinates associated with a location, add them to a spreadsheet just as if you were uploading a new set of locations. Make sure the Location Name is EXACTLY what is already in the list. When you upload, the coordinates will replace what was there originally (even if it was nothing). This is handy if you pre-assign the location names before fieldwork begins, but would like to associate the physical locations to those names later on!
Deleting Locations on the Web Platform
When you no longer need a location and the location has not been used in any surveys, you can simply delete it by selecting the trash can icon on the far right of the screen. Delete as many as you want at once, but you MUST select Save at the bottom of the screen to finalize the changes. Locations that are in use may not be deleted and Wildnote will prevent the deletion of any location with data collected against it.
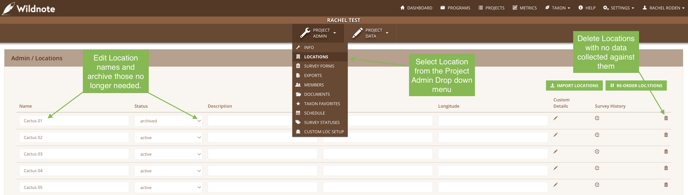
Archiving Locations on the Web Platform
If you have a Location with or without data collected against it that you no longer want accessible to mobile users, you can archive it in this menu by toggling it from active to archived. As with above, you MUST select Save at the bottom of the screen to finalize the changes. Any collected data associated with an archived location stays intact and can still be searched and exported.
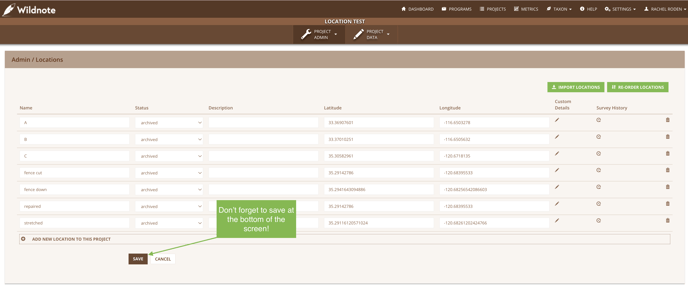
Dynamic Locations on Mobile
Mobile users can establish locations while offline. This allows for greater flexibility while in the field since you don’t always know ahead of time what areas will need data collected.
To create a dynamic location, your form must have a Location question. To learn how incorporate a Location question type in your survey form, check out this article. If the form has a Location question, the mobile user can select the drop down menu on mobile, and the green “+” on the right side of the search bar. A pop up called “New Location” will appear. Enter the location and select ok to save it. It has now been created as well as chosen as the location for the question.
Locations dynamically created on your mobile device may be edited up UNTIL syncing occurs. If the pencil icon next to the name is visible, then it is editable. If it is not, then you must edit it on the computer as described above. When a user creates a dynamic location, latitude/longitude coordinates are automatically captured and synced along with the location name and can be found on the location list page on the web platform.
If you are working with a team where everyone is creating dynamic locations on their individual devices, those locations will not appear in the location list for others to see until everyone performs a sync.