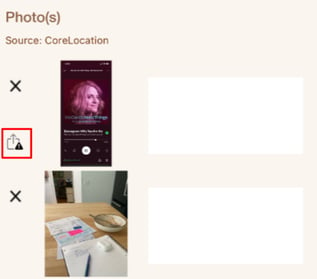Photo Upload Error on iOS
What to do if you receive a photo upload error on your mobile device.
Follow these instructions if you get this message on your mobile device:
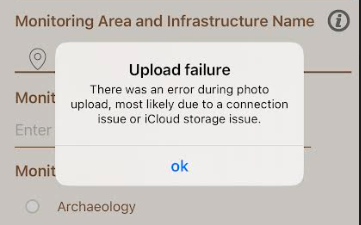
1. Poor Connectivity: Just click "OK" on that message and make sure to sync all of your data when you have good connection.
Remember that Wildnote needs to remain in the foreground for syncing to happen - that means that any interruption to the app such as taking a call, using another app, or turning off your screen will stop the sync. If those things happen, you have to remember to reopen Wildnote and manually start the sync by touching the circular arrows or performing a pull down page refresh.
Wildnote syncs all data first across all surveys, then syncs photos last, as they take the longest due to their file size. If you have a lot of unsynced surveys, it might not be immediately apparent to you that the data is syncing.
2. Your photos got sucked up to iCloud: If you are still having issues, you can open each survey and check to see if any photos have the photo upload icon as indicated to the left of the first image in the screenshot below. Find those photos on your mobile device in the phone gallery and open the photo and choose Edit, then Cancel. This invokes the photo to re-download from the iCloud. Do this with all photos that you see are missing from the surveys on the web, then sync again. NOTE: This will only work if you can actually see the photo thumbnail on your mobile app.