Form Library Management-The Basics
How to duplicate/copy and share forms between the Wildnote library, Company Library and Project Library.
Forms are always created on the Wildnote website, as the mobile device is only used for collecting data.
There are four ways to create forms: copy from your existing project library, copy or add a form from your company library, copy a form from the Wildnote library or create and customize a brand new form.
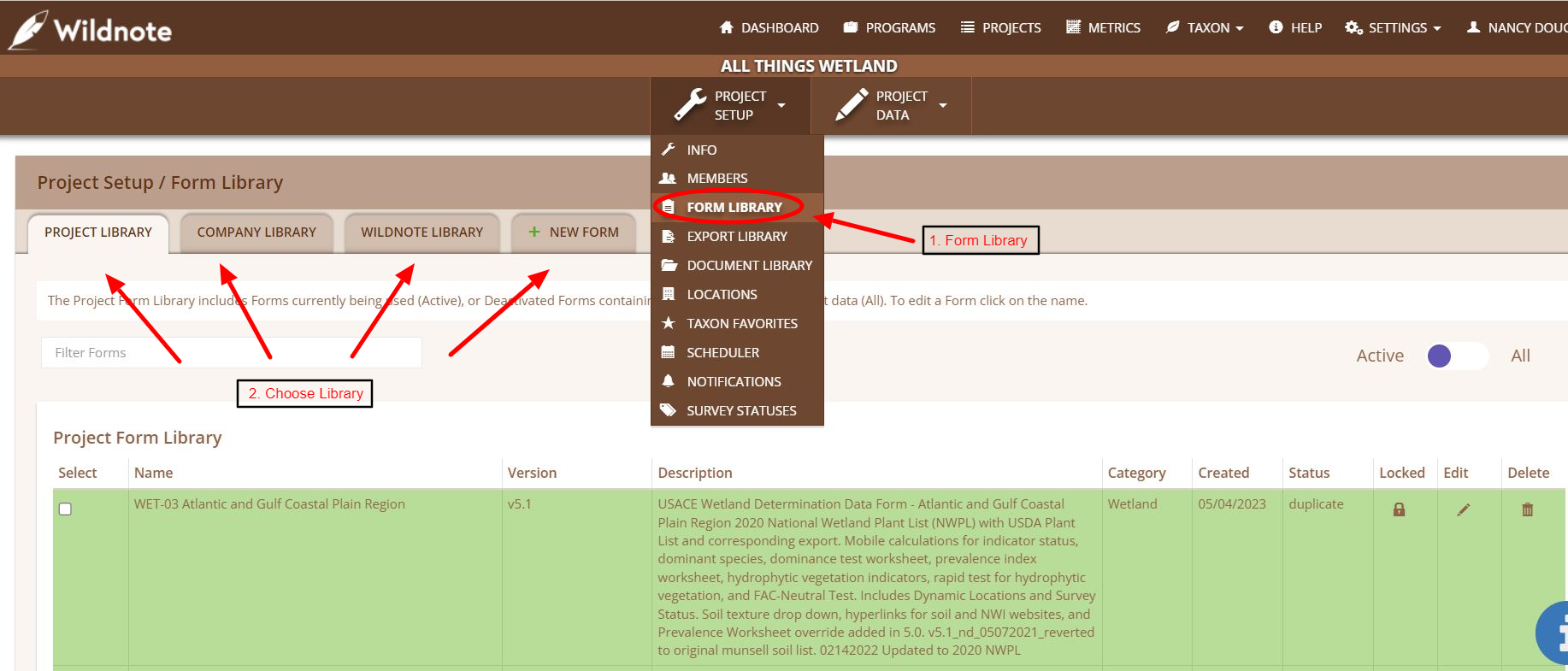 Project Library
Project Library
If the form you need is already in the Project Library, you can remove it, copy it, or delete it here.
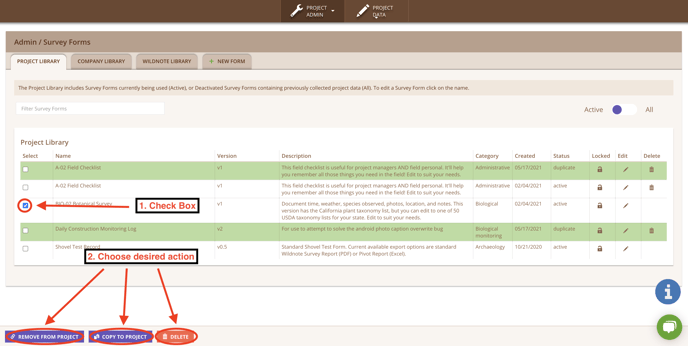
- Select the box to the left of the Form.
- Select Remove From Project to remove the form, Copy to Project to create an editable copy, or Delete at the bottom left side of the screen. Delete is only available if no data has been collected against the form. Also, removed forms can always be viewed by toggling the purple circle in the upper right corner to All.
- The copied form appears in green, and can be edited until data is collected against it. Rename form to avoid confusion with the original under the Form Details tab.
- You can edit the form questions or use the form as is.
Company Library
If the form you need is in your company's library, you can Copy it to your project, Deactivate it, Share it to your project, or Delete it. You can also add a Category to a form to help organize the forms in your Company Library.

- Go to PROJECT SETUP> FORM LIBRARY. Choose the Company Library tab at the top.
- Identify an existing form similar to your needs. Check the box to the left of the name.
- At the bottom of the screen, select Share This Form if the form does not need to be edited and you just want to share it. This is appropriate form general company forms that would never be altered such as health and safety forms or administrative forms that could be shared with multiple projects.
- You will use Copy This Form the majority of the time because you will need to perform project specific edits on that form such as filling in default values or adding or removing questions or changing question text.
- Use Deactivate to archive the form. Deactivated forms can always be viewed by toggling the purple circle in the upper right to All.
- Use Delete to remove it from your library completely. Rename form to avoid confusion with the original. Delete is only available if no data has been collected against the form and is a destructive act that will Delete the form and all data associated with the form. If you just want to get the form out of your Active library view, use Deactivate.
- Forms that are Shared are ready to use. Forms that are Copied can be edited to add default information or questions specific to the project. The copied form appears in green, and can be edited until data is collected against it. If the form contains a custom or agency export, you will not be able to edit questions.
Wildnote Library
The Wildnote library has many standard field forms for data collection. If the form you need is in Wildnote's library, you can copy it to your company library. We are always adding new forms to this library, so please contact us with ideas or suggestions!
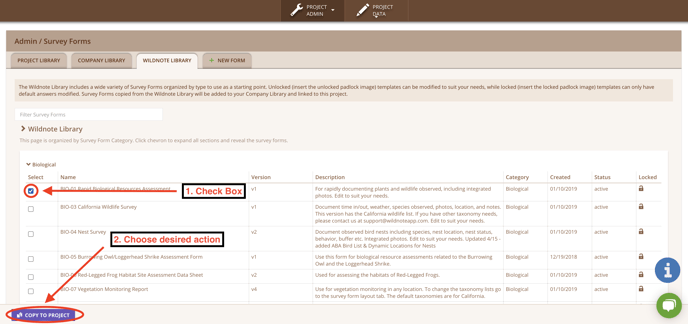
- Go to PROJECT SETUP> FORM LIBRARY. Choose the Wildnote Library tab at the top.
- Identify an existing form similar to your needs. Check the box to the left of the name.
- At the bottom of the screen, select Copy to Project. Rename form to avoid confusion with the original.
- Edit the form to add default information or questions specific to the Company. If the form contains a custom or agency export, your editing actions will be limited to adding default answers.
New Form
If you need to create a brand new form from scratch, choose this option
- Go to PROJECT SETUP> FORM LIBRARY. Choose the New Form tab at the top.
- Begin by filling out the Form Details.
- Start adding questions. To learn about the different question types and how to build a form that maximizes efficiency, check out the following articles: Fine Tune Your Forms, How to Hide and Show Questions, and more in Form Building.
What to do with old forms you no longer need?
If you have newer versions of your forms and you want to clean up your libraries, or prevent your field users from using old forms, simply follow this step.
1. If the form version is still in the Project Library, tick the box, then choose Remove from Project. If you wish to completely deactivate that form so that it is no longer in your Active Company Library view, then find it in the Company Library, tick the box, and choose Deactivate. Deactivated forms do not affect the actual data that has been collected.
Two things to note:
1. After you execute a Remove from Project, the field user must perform a Sync to see that form disappear from the menu choices.
2. Removing a form from the project, or deactivating the form does not prevent the field user from making further changes to data collected on those versions.