Get the most out of your forms with sections, repeaters, hide/show conditional logic, counters, and required fields.
Will you export the surveys directly to PDF for your stakeholders, or will you be analyzing the raw data in Excel? Just because you have been using a paper form for all these years doesn’t mean that your form has to be designed the same way. Think about ways to streamline your data entry with hide/show rules and to increase the accuracy with drop-down lists.
What works best on paper may not be the same on a mobile device.
Pick the Best Question type for Efficient Data Entry
Take advantages of the tools that can help with accuracy. Use the best question type for the data that will be collected.
- drop-down lists
Great for a defined set of answers. Using a list ensures all entries will have the same spelling which will help with analysis. Remember to use the best list type for the data:
For 2-10 Items Use: Check Boxes, Radio Buttons;
For 10 or > Items Use: Single Select with Search, Multiple Select with Search. - locations
Project Locations not only help with data entry, they can help you sort surveys and filter exports. - taxonomy lists
Wildnote maintains pre-filled plant and wildlife taxonomy lists with up to date hierarchical categories. The taxonomy lists speed up data entry with auto-filters as you type symbols, common, or scientific names. For more information see article "Using the Taxonomy List. - number fields
Limiting data entry to numbers not only speeds up the data entry but it ensures the answer will be numeric. - counters
When you need to quickly count items as you see a counter can be much quicker than a number field.
Note, for a description of each question type click on the "i" icon in the question edit box.
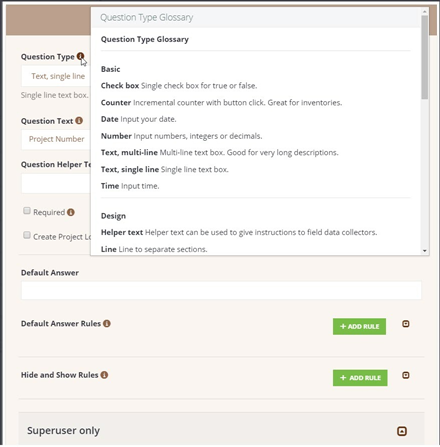
Drag Items in a list to order them logically.
List items are sorted alphabetically by default. If you need a different order, just use the up and down arrows next to each item in the list to resort.
Hide and Show Questions to Speed Data Entry
To simplify forms it is helpful to hide questions unless they are needed. For example, you could have a question about the existence of site violation. If the violation exists, then you can reveal additional questions about the type and details of the violation.
For more details read "How to Hide and Show Questions"
Group Questions with Sections
Perhaps your form has different sections with information that belongs together. The first step to creating a section is to:
- Select ADD QUESTION
- For Question Type, scroll to Design and select Section.
- In the Question Text field, name your section.
- Click SAVE.
- Now you can begin creating the questions that go inside your section.
As you create the child questions, simply grab the double square icon, and drag the question on top of the section bar. You will see the section bar turn golden and the question will be indented under that section. You can put as many questions in a section as you wish.
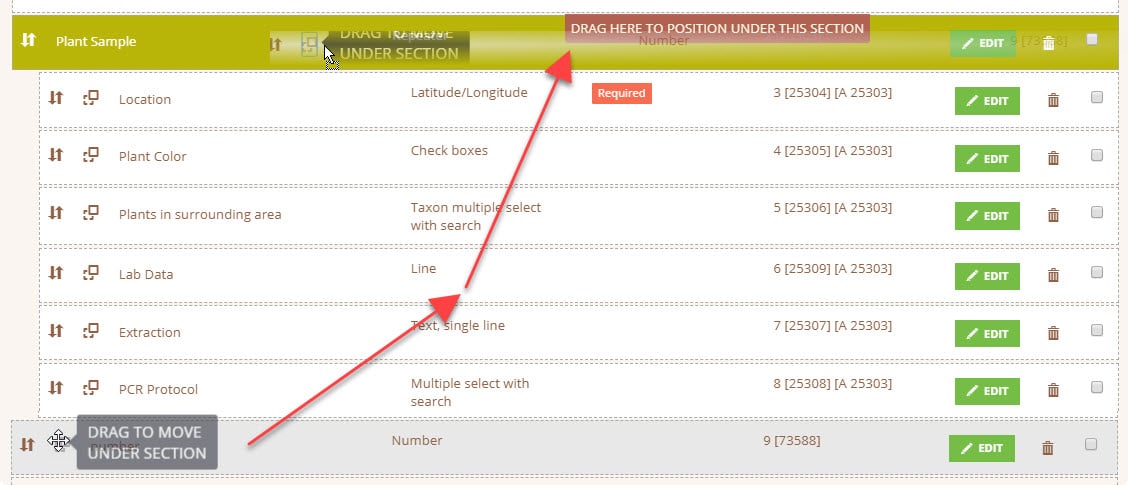
Utilize Repeaters for Recurring Data
Another nice feature is the Repeater question type. If you are collecting a similar set of data over and over, then the repeater is the way to go. When using your mobile device to collect data, both Repeaters and Sections can be expanded and collapsed so that your form doesn’t get long and cumbersome. A repeater is similar to a section in that you place questions inside of a repeater “container."
- Select ADD QUESTION
- For Question Type, scroll to Design and select Repeater.
- In the Question Text field, name your repeater.
- Click SAVE.
- Then create your questions and drag them over the Repeater bar until it turns golden. Just as with the Section.
Speed up Data Entry with Default Answers
Presetting a question with a default answer on your form can speed up data entry when you expect the answer to be the same most of the time.
- Take care to insure you type the Default Answer correctly. This is especially important when entering default answers for lists. If the answer does not precisely match it will not be pre-selected.
- Default Answer Rules - Optionally you can set requirements to include the default answer based on answers to other questions.
For more information see article "Speed up Data Entry with Default Answers."
Sort Your Question Order
As you add more questions, use the up/down arrow icon to sort your questions.

PRO TIP: To see how your form looks while you are creating it, start a survey using that form in another tab. See image below and steps that follow.
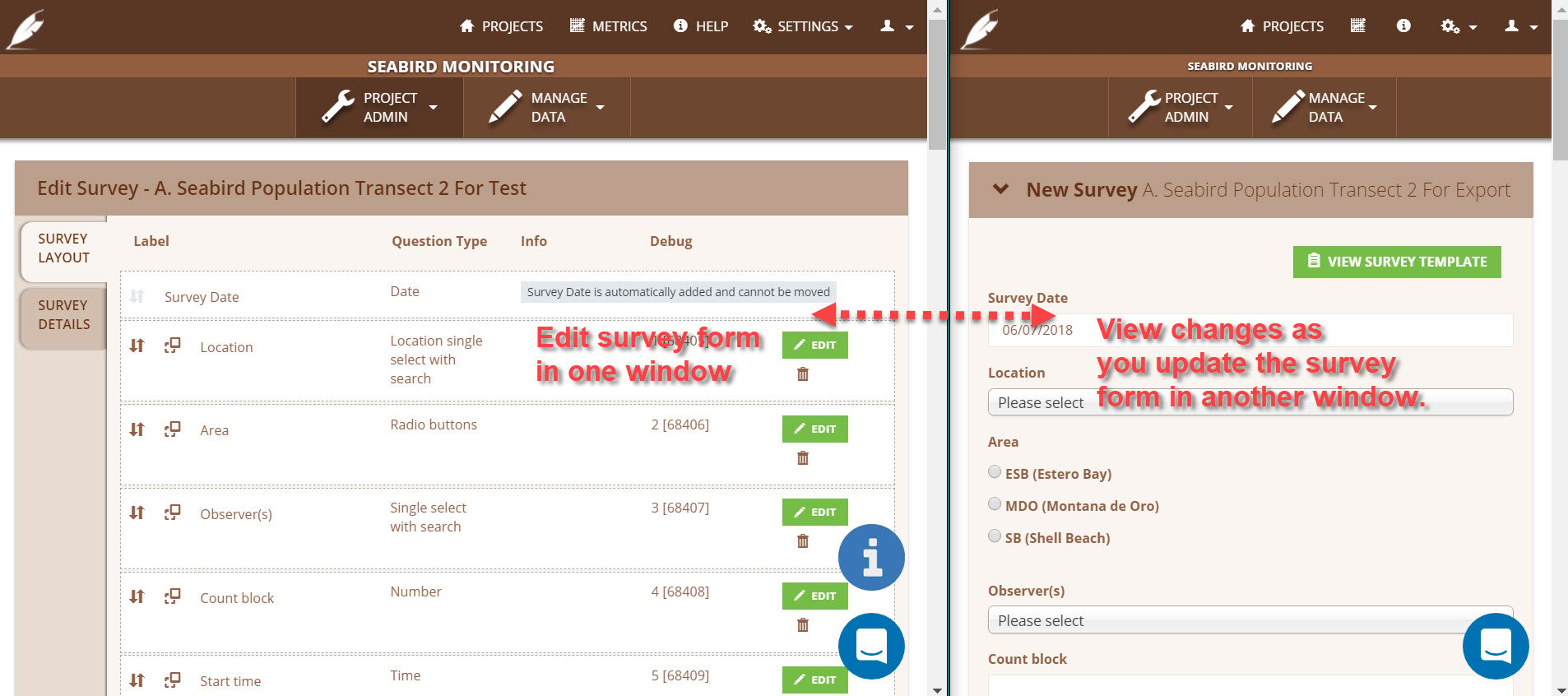
- Open your form in one tab so that you see the form questions.
- Click on the Project Data menu and right click Surveys>Open link in a New Tab.
- In that new tab, select the form from the Select a Survey for Data Entry drop down list and click on Start Collecting Data.
- Put a check next to your new survey.
- As you make changes to the form in the first tab, simply refresh the second tab to see the changes and test the conditional logic. You do not need to Save the survey, just refresh the browser window.
Balance the Survey Design between Efficient Data Entry and Final Output Goals
Consider the final output when you are creating your form. If you want the columns of your Excel Export in a certain order you may want to order them that way in the survey. The trick is to always consider the impact on the data collection. If you have to scroll up and down the survey when you are collecting data you may lose valuable time in the field.
