Tagging Data for Inclusion in Export
The tagging feature allows you to filter data included in certain Wildnote exports.
Sometimes you may wish to export a simplified report that includes a specific subset of data. Or, maybe you need to create a report for stakeholders, but must exclude certain sensitive pieces of data. There are a lot of reasons why you may want to control what information is included or excluded in a report, and tagging allows you to customize the export to fit your specific requirements.
To take advantage of this feature, you simply add the tag(s) of your choice to the questions to be included in the export. Then, you filter by those tag(s) on export. Tagging may be used with the following exports:
- Standard Compilation (PDF) - Customize the data included in the PDF report.
- Tabular (Pivot) - Customize the data included in the tabular report. This is great for removing the extraneous data not needed for a specific deliverable.
- Photo Log - using specific tags designated by the Wildnote team, label data to be included in your photo log index. See this article for more information: Tagging Data for the Photo Log Index Export
- GDB - Customize that data included in your Geodatabase Report for use with ESRI and other GIS software.
- Geospatial Google Earth (KML) - using specific tags designated by the Wildnote team, label your data points and photos, as well as the information included in the data block. See this article for more information: How to Customize the KML Export with Tagging
- Photo Log Builder and Report Builder (PDF) - These highly customizable reports uses tags to include subsets of data along with a written summary or explanation.
To tag questions for inclusion in the export,
- Navigate to Project Setup<Form Library
- Select the name of the Form, which opens the form in the form layout. You may want to expand the questions at the top left of the list so you can see everything inside sections and repeaters.
- In the form layout, check the box to the right of any of the questions that you wish to include in your report. Select tag in the blue box at the top of the screen.
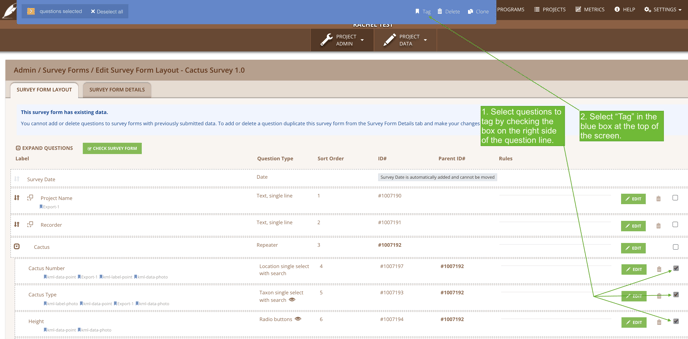
After selecting Tag, the pop up box below will appear. You can then either create a new tag by entering the tag name into the Search tags box, or select an existing tag from the list. You can tag as many questions as you would like. Also, you can create multiple tags for different subsets of data.
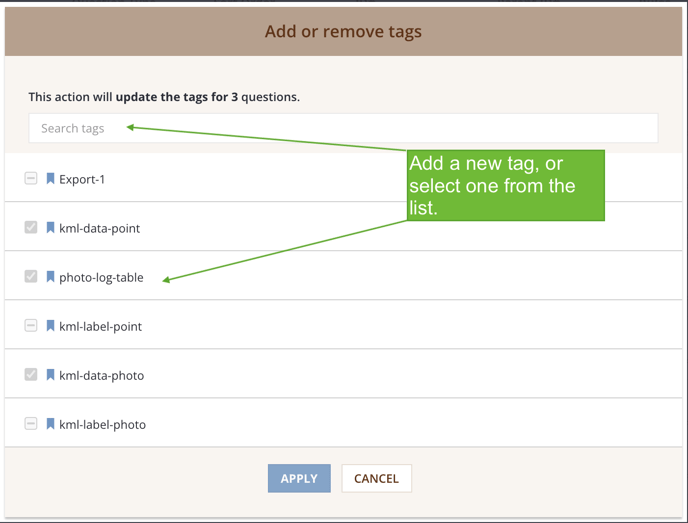
When you are ready to export, navigate to Project Data<Export and chose the type of export you wish to create. In the export settings, enter the tag(s) in the Filter by Question Tags box. In the example below, the Tabular export preview shows that the Wildnote standard data (Survey ID, User, Date, Location) was included, as well as the tagged question data.
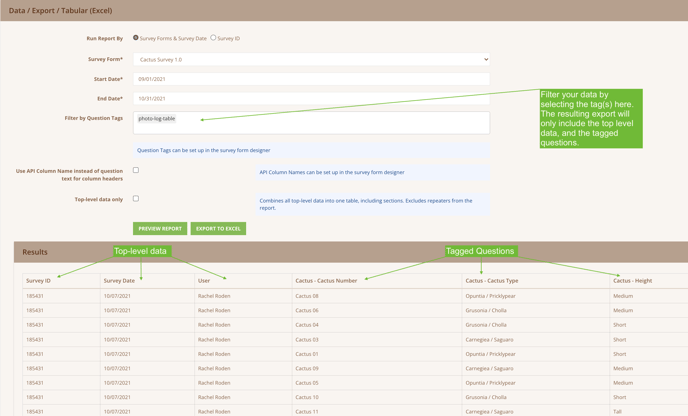
You can also use this to filter data included in your Standard Compilation (PDF) export and the Narrative Summary (PDF) report. The Photo Log and KML tagging require specific tags, so be sure to check out the articles below for more details on how to use those features.
For more information on tagging check out these articles:
How to Customize the KML Export with Tagging
Tagging Data for the Photo Log Index Export
Bulk Edit Survey Form Questions