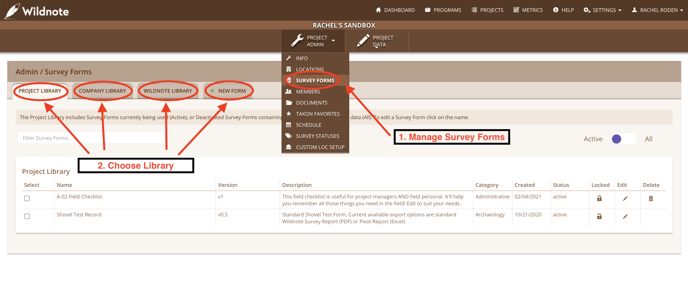Three Ways to Create a Form
In Wildnote, the form template is called a Form. This article covers the three ways that you can get started with forms.
In Wildnote, Forms refer to dynamic and customizable groups of questions composed of different data types - text, numbers, dates, selection lists, photos, settings, and more. Basically, a Form is the template used on the mobile device to fill out record attributes along with all the other rules and settings you configure. Forms are always created on the Wildnote website, as the mobile device is only used for collecting data.
There are three ways to create forms; create a new form from scratch, create a form from a library template, or duplicate and edit an existing form. Let's get started. To start, go to your project and select PROJECT ADMIN > FORM LIBRARY where you will see the Form libraries.
Creating a New Form from Scratch
- Go to PROJECT SETUP> FORM LIBRARY
- Click the +NEW FORM tab.
- Name your new form, assign a version number, and check the Enable Survey Status box (if desired).
- Click SAVE at the bottom of the page.
- Choose the FORM LAYOUT tab.
- Start adding questions as described further down in the article.
Copy a Form from Wildnote Library
- Go to PROJECT SETUP> FORM LIBRARY
- Click the WILDNOTE LIBRARY tab and see if there is a form in the library that is close to what you need.
- If you find one, put a check in the box and click COPY TO PROJECT.
- The form will be added the the PROJECT LIBRARY and referenced in your COMPANY LIBRARY.
- Rename the form as desired in the FORM DETAILS tab.
- Add default values to pre-populate answers if needed.
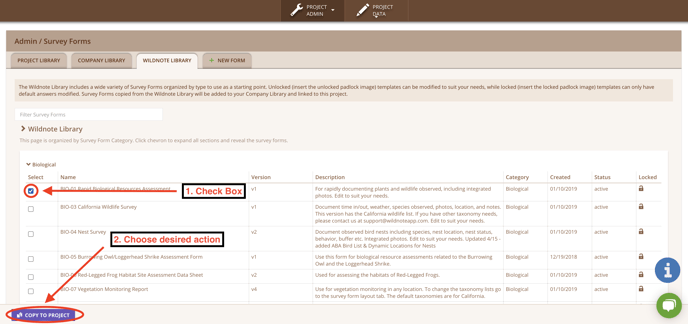
Copy and Edit a Form from the Company or Wildnote Library
- Go to PROJECT SETUP> FORM LIBRARY
- Identify an existing form similar to your needs in either the COMPANY LIBRARY (see below) or WILDNOTE LIBRARY (see above).
- Put a check in the box and click COPY THIS FORM.
- Rename the form as desired in the FORM DETAILS tab.
- Go to the FORM LAYOUT tab to edit the questions.
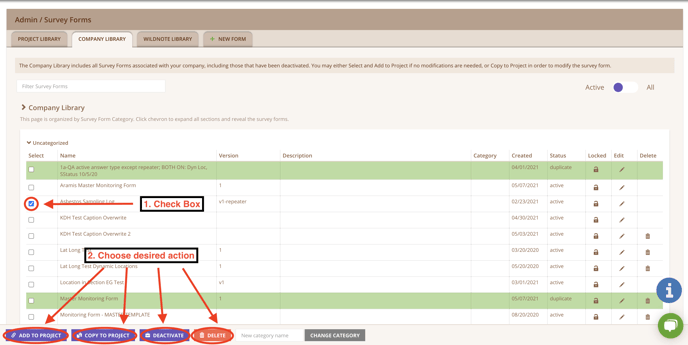
Adding Form Questions
Every form starts with a date field that is automatically populated by the system.
- Click ADD QUESTION from the bottom of the form.
- Select the 'Question Type.' For example: “Text-Single Line."
- Then name your question. In this example, you might say, “Team Member Name”.
- Click SAVE and you have made your first question!
PRO TIP: There are over 20 different question types; you can learn about those by either looking at the helper text to the right of the form creation window or by clicking on the small “i” for more information about each question type. If you click on the small “i” for the helper text, just click it again to make the helper text disappear.
Don’t worry if you put a question in the wrong order - it is very easy to drag the questions to wherever you need using the up/down arrow. Fun tip: combine the question dragging with the up or down arrow to enact auto-scroll on the page. Now that you have created your first form, we recommend you experiment with the variety of question types. Or read more about building forms in the article, Fine Tune your Forms.